|
|
|
|
<<Назад
Мультимедийный строитель. Часть2.Теперь, нажав F5, можно посмотреть на результат. Если все в порядке, при помощи правой кнопки мыши выходим из режима предпросмотра и продолжаем разбираться с настройками проекта. Нередко при создании контура (трассировки) программа начинает ругаться, дескать Cannot create the shape from provided image. Try to change the starting point. В переводе на нормальный язык это означает, что придется изменить отступ контура от нижнего края рисунка — тут уж ничего не поделаешь, разве что можно поиграть с параметрами Start point X,Y. К слову сказать, Roman Voska не забыл и о такой примочке, как маска черного цвета для создания произвольного окна. Так, я попробовал сделать окно из картинки, которая использовалась для интерфейса в Auto Play Media Studio 4.0. Края окна проекта получились почти ровными, но кое-где пробивались участки белого фона. А в результате применения маски (B/W Mask-Image) проблема исчезла сама собой. Создание объектов Рассмотрим назначение кнопок инструментальной панели в левой части главного окна. Text
Если поставить галочку в переключателе Enable Actions, появится доступ к наборам различных действий, осуществляемых при различных событиях. Для начала можно задать цветовые свойства текста при наведении, уходе и щелчке курсора — списки Color Interactions. В списке Cursor на выбор предлагаются одиннадцать видов курсора, а чуть левее от списка скромно расположились четыре кнопки, они и позволяют распоряжаться всевозможными действиями при разных событиях. Когда текст приведен в божеский вид, можно зафиксировать расположение этого объекта на странице при помощи команды Lock Position в окне свойств. К слову сказать, аналогичная команда доступна для каждого объекта. На примере текстового объекта мы и рассмотрим подробным образом, что скрывается под этой великолепной четверкой, поскольку все действия, описанные ниже, будут одинаковыми для всех имеющихся объектов.
Для события щелчка можно задать уже знакомые нам Show, Hide и Show/Hide, а также опции управления показом видеофайла — Video Play/Stop/Pause/SkipFW/ SkipBW/2xFast/2xSlow. Как видите, для видеоплейера можно создать довольно толковую панель управления (рис. 8).
Четвертая кнопка действий — More Actions (Script). Действия назначаются для — смотрите внимательно — щелчка и окончания нажатия кнопки мыши. Если перечислять все действия, доступные здесь, можно легко отправить редактора на больничный лист с нервным расстройством. Скажу лишь, что кроме всего упомянутого выше есть опции для создания панели управления CD-плейера, работы с плей-листами, запуска скриптов и применения плагинов. Пользователь при желании сам способен написать несложный скрипт для какого-либо действия, благо в «Мастере скриптов» очень много контекстных подсказок.
Paragraph Text Объект в виде текстового поля с полосой скроллинга, которая может быть представлена в двух вариантах — Standart и Flat. Область показа текста легко растягивается до нужных размеров и по умолчанию имеет цвет фона страницы. Для того чтобы расположить текстовое поле на участке другого цвета, есть смысл применить инструмент прямоугольного выделения/заливки — кнопка Fill Rectangle, расположенная на той же панели инструментов, что и кнопка Paragraph Text. Не забудьте еще раз зайти в настройки шрифта и задать кириллические настройки для правильного отображения своей писанины. Text Button Инструмент для создания всевозможных прямоугольных кнопок с текстом. По умолчанию создается кнопка стандартного серого цвета с надписью «Button». Размер кнопки без труда изменяется при помощи растягивания, а при двойном щелчке открывается окно свойств этого объекта. В поле Text следует вписать название кнопки, а в поле Tool Tip — содержание всплывающей подсказки, появляющейся при наведении курсора на кнопку. Интересны параметры секции Style: кроме стандартного кнопочного варианта можно активировать пункт Menu Item — в этом случае будет видна лишь надпись на кнопке, а при наведении курсора появится довольно занятный эффект, — попробуйте сами. При создании кнопочного меню автор этих строк использовал команду Snap to Gride (Привязка к линиям разметки) меню Edit: при этом все кнопки расположатся аккуратно и ровно — не нужно каждый раз подгонять их в поле страницы. Как уже говорилось, для каждого объекта доступна команда Lock Position, позволяющая зафиксировать нужный объект, — то же относится и к кнопкам. Тем не менее, вы без труда сможете выделять и редактировать свойства кнопок, равно как и других объектов. Затем присвоим кнопкам необходимые действия при помощи четырех кнопок в нижней части окна свойств объекта, речь о которых шла выше, и не забудем про форму курсора. Bitmap При помощи этой переменной на страницу добавляется обычный графический файл одного из форматов: BMP, JPG, GIF, PCX, PNG или TIF. Для картинки можно задать прозрачный или полупрозрачный участок, а также применить один из фильтров, которые встроены в программу. Причем определенная часть таких эффектов поможет избежать общения с классическим Photoshop’ом. Одним словом, здесь мы обретем небольшой редактор графических эффектов. Bitmap button В результате использования этого инструмента мы получим интерактивную кнопку, или кнопку в виде Rollover Image, то есть при наведении курсора будет происходить имитация нажатия кнопки. Можно загрузить свои шедевры, а можно использовать около десятка готовых вариантов, спрятанных разработчиком под кнопкой Load Button секции Library окна свойств интерактивной кнопки. Для определенного участка фона задается прозрачность, если вы того пожелаете. Правда, механизм реализации этого процесса не очень удобен, да и готовый результат не всегда радует глаз.
|
 |
Дополнительная информация |
|
|
|
 При
помощи этой переменной на страницу проекта добавляется обычный текст:
достаточно щелкнуть в нужном месте окна. Текстовый шаблон выделяется при
щелчке левой кнопкой, а при двойном щелчке открывается окно свойств этого
объекта (рис. 6). При помощи кнопки Font, приглашающей нас в окно настройки
шрифта, выберем кириллицу, чтобы забыть о проблемах с отображением русских
шрифтов.
При
помощи этой переменной на страницу проекта добавляется обычный текст:
достаточно щелкнуть в нужном месте окна. Текстовый шаблон выделяется при
щелчке левой кнопкой, а при двойном щелчке открывается окно свойств этого
объекта (рис. 6). При помощи кнопки Font, приглашающей нас в окно настройки
шрифта, выберем кириллицу, чтобы забыть о проблемах с отображением русских
шрифтов.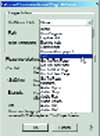 Первая
кнопка слева — External Commands and Page Actions, — здесь пользователь
может проявить свою фантазию, назначив для щелчка мыши по текстовой ссылке
следующие действия — секция Trigger Actions (рис. 7):
Первая
кнопка слева — External Commands and Page Actions, — здесь пользователь
может проявить свою фантазию, назначив для щелчка мыши по текстовой ссылке
следующие действия — секция Trigger Actions (рис. 7): 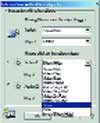 Третья
кнопка — Sound Actions — воспроизведение звуков или музыки при наведении или
щелчке курсора. Для события «наведение курсора» (Mouse over the Object)
доступно только проигрывание WAV-файла, расположенного в какой-либо
директории проекта. Можно поступить проще, если внедрить звуковой файл в
проект при помощи кнопки Embedded (Внедренный) Wave — в этом случае звучит
не только стандартный WAV, но и MIDI вместе с MOD (рис. 9).
Третья
кнопка — Sound Actions — воспроизведение звуков или музыки при наведении или
щелчке курсора. Для события «наведение курсора» (Mouse over the Object)
доступно только проигрывание WAV-файла, расположенного в какой-либо
директории проекта. Можно поступить проще, если внедрить звуковой файл в
проект при помощи кнопки Embedded (Внедренный) Wave — в этом случае звучит
не только стандартный WAV, но и MIDI вместе с MOD (рис. 9). Зато
для события «щелчок мыши» доступно гораздо больше возможностей:
проигрываются WAV-, MOD-, MED- и MP3-файлы. Вот вам и второй шаг к созданию
своего МР3-сборника. Внедряются те же форматы, что и для события «наведение
курсора». Кстати, автор сделал еще один небольшой образец, где звучит
внедренная мидишка:
Зато
для события «щелчок мыши» доступно гораздо больше возможностей:
проигрываются WAV-, MOD-, MED- и MP3-файлы. Вот вам и второй шаг к созданию
своего МР3-сборника. Внедряются те же форматы, что и для события «наведение
курсора». Кстати, автор сделал еще один небольшой образец, где звучит
внедренная мидишка: