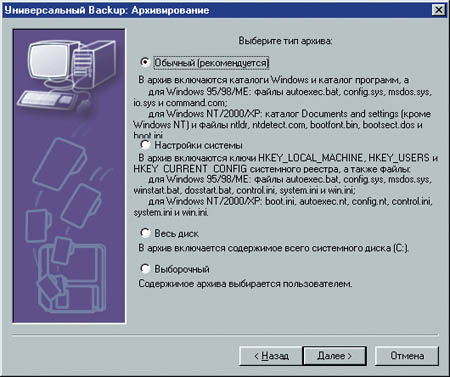|
|
|
|
|
Реанимация Windows О стабильности Windows сложено немало анекдотов. Да и какой умудренный опытом пользователь не расскажет пару-тройку историй о том, как у него слетала «ось», наворачивались программы и сколько потом приходилось мучиться. Хорошо еще, если это случилось дома - всего-то пара вечеров испорченного времени, потеря с таким трудом добытых успехов в играх да беготня по друзьям - заново одалживать диски с программами. Другое дело - проблемы на работе. Любители инсталлировать что попало на рабочих машинах всегда рискуют, и не только тем, что их застукает за этим делом начальство, но и более плачевными последствиями - проверка незнакомого софта в действии не всегда заканчивается удачно. И пускай разработчики клятвенно обещают, что их творения самым неимоверным образом оптимизируют, ускоряют, улучшают, добавляют доселе невиданные и самые полезные возможности и т. д. и т. п. вашему ПК, притом абсолютно бесплатно. Рано или поздно расплата приходит - добитая до ручки «оптимизаторством», «улучшательством» и «украшательством» операционная система еле ползает, а потом и вообще перестает запускаться. И тут, как назло, через полчаса должен явиться начальник, которому нужно предоставить подготовленный отчет, контракт или же… заявление об увольнении. Однако вышеприведенной ситуации можно легко избежать, вернее - исправить, даже в том случае, если после самых рисковых экспериментов вы остались с полностью разгромленной ОС. Рабочее состояние Windows, впрочем, как и большинства установленных программ, поддается восстановлению. Но возможно это лишь в том случае, если меры были приняты заранее, - еще во время нормальной работы ОС и приложений. Стабильность Windows обуславливается корректностью ее системных файлов и установок реестра. Проблемы появляются, когда та или иная программа вносит в систему некорректные изменения или они возникают при аппаратных проблемах и сбоях в работе самой ОС. Как правило, чтобы восстановить работу Windows, достаточно восстановить всего-то с десяток файлов, а не переустанавливать всю систему и все приложения к ней. Еще лучше, если вернуть на место и копии каталогов Windows и Program Files. Однако каждый раз поштучно копировать файлы системы, а потом так же их вставлять на место - это морока даже для профессионалов. Но все можно упростить! Вам не обязательно знать, где находятся файлы системы, для чего они нужны, вам и видеть-то их не обязательно - достаточно воспользоваться специализированными утилитами, которые все сделают за вас. Они сохраняют, обычно на указанном пользователем носителе, файлы конфигурации системы. В большинстве случаев сохраняемые системные файлы даже архивируются, чем достигается уменьшение объема резервируемой информации. Потом резервную копию можно будет восстановить с помощью этой же программы посредством загрузки ее или ее модуля из-под DOS. Некоторые утилиты создают собственную загрузочную дискету. Кроме того, пользователь имеет возможность выбирать даже степень сохранения системы. Таким минимальным набором может быть резервная копия лишь основных системных файлов. Однако у вас будет меньше сомнений и головной боли, если вы заодно сохраните и системный каталог Windows и Programs Files. Естественно, потребуется дополнительное место на носителе для резервной копии, тем более что резервных копий обычно приходится создавать несколько - на разных стадиях конфигурирования ОС и установки ПО. Ну а самый надежный способ - создать резервную копию всего диска, на котором установлен Windows, программы и где хранится информация. В последнем случае вы уже точно ничего не потеряете, а восстановление системы пройдет довольно быстро, заняв от силы полчаса. А, учитывая размеры современных винчестеров, проблема с местом оказывается не столь уж и актуальной.
Когда нужно архивировать систему? Первый раз имеет смысл сохранить системные файлы сразу после установки Windows. Таким образом, Windows всегда можно будет восстановить в его первозданном виде. Однако много ли пользы от голой ОС? Если компьютер вам знаком и конфликтов с аппаратной частью и драйверами не предвидится, то изначально установки Windows можно не архивировать. Следующий шаг - инсталляция программ-приложений. Здесь нужно сначала установить основной набор ПО, в надежности которого вы полностью уверены: офисные программы, всевозможные редакторы и т. д. - после чего сохранить системы. Теперь, в случае возникновения проблем, вы всегда сможете восстановить рабочее состояние системы, укомплектованной основным набором программного обеспечения. В дальнейшем систему стоит регулярно архивировать в новые каталоги. Делать это целесообразно перед каждой инсталляцией программ, работоспособность которых на вашем компьютере ранее не проверялась; перед изменениями аппаратной конфигурации и установкой новых драйверов. И просто для профилактики. Таким образом, при возникновении проблем с новым ПО или железом вы всегда сможете сделать откат - вернуться к предыдущему состоянию системы. Само собой разумеется, резервному сохранению подлежит только нормально работающая система. При сбоях в работе программ, некорректных изменениях в системных файлах и реестре данный способ восстановления работает надежно. Хуже обстоят дела при вредоносной деятельности вирусов. В большинстве случаев вирусы не затрагивают незнакомые каталоги, в которых зарезервированы системные установки. И если информация на диске остается доступной, то после сеанса противовирусного лечения можно приступить к восстановлению системы из этих каталогов. Еще лучше, если резервные копии были сохранены на съемных носителях. Однако нужно учитывать, что как раз вирусы очень любят похабить содержание системного каталога Windows и каталога программ - Programs Files. Поэтому, если даже будут восстановлены одни только системные файлы и реестр, нет гарантии корректной работы программ и драйверов. Но и этого можно избежать, если при резервировании вместе с системными установками конфигурации были сохранены основные каталоги - прежде всего, Windows и Program Files. Вот теперь, ознакомившись со стратегическим планом обороны Windows, перейдем к отработке тактических приемов на примерах конкретных утилит.
Начнем мы свое знакомство с отечественной разработки, весьма продвинутой программы для восстановления Windows - Ultimate Backup v.2.0 (рис. 1). Программа позволяет восстановить работоспособность Windows и приложений менее чем за 5 минут и не требует инсталляции. Свободно распространяется ее демо-версия, функциональность которой лишь незначительно ограничена. Программа снабжена подробным русским Help’ом, и с ее освоением ни у кого не должно возникнуть проблем.
С помощью Ultimate Backup v.2.0 можно сохранять установки системы по нескольким схемам (рис. 2). При выборе схемы сохранения в левой части окна программы справа вы сразу же видите краткий перечень сохраняемых компонентов. Режим пользовательского выбора дает возможность заархивировать для последующего восстановления любые указанные каталоги, а также ключи реестра. При выборе схемы сохранения «Файлы конфигурации» будут сохранены лишь основные системные файлы и ключи реестра. Этот архив может занять около мегабайта, такой режим целесообразно использовать для экономии дискового пространства. Наиболее надежным станет выбор схемы «Вся система», куда кроме системных файлов и реестра войдут каталоги Windows и Programs Files. Здесь уж размер архива для восстановления потянет более чем на сотню мегабайт. Можно заархивировать и весь диск. Создание резервной копии осуществляется из-под Windows, архив имеет расширение *.bpf, и может быть задан любой путь для его местоположения. При указании имен создаваемых архивов нельзя использовать русские буквы и знаки, не воспринимаемые DOS’ом, поскольку восстановление системы автор программы рекомендует проводить именно из-под DOS’a. Хотя запуск на восстановление возможен и из-под Windows, все же этот вариант не желателен. Если даже Windows и находится в относительно работоспособном состоянии и запуск программы в его среде возможен, то нет гарантии, что работа программы по замене системных установок пройдет корректно. Даже если восстановление из-под Windows произошло, то при перезагрузке, скорее всего, Windows заметит изменение системных установок и отправит систему на перезагрузку повторно для еще одного цикла восстановления системных файлов, уже из собственной старой копии. Таким образом, стараниями Windows будут возвращены некоторые установки глючившей до того системы. Для запуска программы восстановления из-под DOS’a вам понадобится загрузочный диск собственно с самим DOS’ом, ведь эта ОС на винчестере ныне - большая редкость. Перед восстановлением системы нужно изменить название существующего каталога Windows на любое другое либо просто удалить его. Далее запускайте программу ubackup.exe, и перед вами появится нехитрая оболочка, откуда можно будет указать путь к архиву с восстанавливаемой резервной копией. В DOS’e программа восстанавливает файлы и каталоги, кроме тех, которые имеют длинные имена или русские буквы, затем происходит перезагрузка компьютера и автоматический запуск дальнейшего восстановления файлов с длинными и русскими именами уже в Windows. После следующей перезагрузки вы получите восстановленный Windows с проинсталлированными ранее приложениями, на что уйдет всего-то несколько минут.
Другая полезная программа - «Универсальный Backup», свободно доступная из Сети в версии v.1.1, по функциональности напоминает только что описанную, однако обладает и некоторыми дополнительными возможностями (рис. 3). Здесь также предлагаются разные варианты выбора сохранения системных установок (рис. 4). Рекомендуемым является «Обычный» способ, под которым подразумевается архивирование системных файлов, каталогов Windows и Program Files. Если места на диске мало, то можете выбрать способ резервирования попроще - «Настройки системы», куда войдут только системные файлы и некоторые ключи реестра, что в среднем занимает около 2 Мбайт места на диске. Также имеется возможность зарезервировать для восстановления весь диск или только данные по своему усмотрению. Резервирование системы ведется обычным способом, архивный файл создается с расширением *.uba.
Восстановление системы из DOS’a возможно посредством запуска файла UB_DOS.exe. Несмотря на то, что программа в DOS’e обладает маломальским графическим интерфейсом и возможностью выбора настроек, разработчики все же рекомендуют запускать ее с дополнительными ключами, определяющими ее дальнейшую функциональность, причем при восстановлении Windows 95/98/Me или Windows NT/2000/XP используются разные наборы ключей. Сложностей здесь особых не должно быть, так как все шаги подробно описаны в инструкции программы. При типичном восстановлении Win 9X командная строка имеет вид: ub_dos[.exe] /rs /reboot arcname.uba. Последним в строке идет имя восстанавливаемого архива, который по умолчанию должен находится в папке Archives, что в каталоге Backup. Если вы хранили зарезервированные архивы в другом месте, то сначала их нужно скопировать в указанную папку, имена должны быть на английском, не более 8-ми символов. Папка хранения архивов может быть изменена в настройках программы Опции/Настройки/Каталоги, что предварительно производится из-под Windows. Перед началом восстановления всего диска рекомендуется сначала его отформатировать (не обязательно), в случае же восстановления всей системы (способ «Обычный») необходимо удалить или переименовать старый каталог Windows. Кроме восстановления Windows, «Универсальный Backup» можно использовать для других полезных целей - сканирования и сравнения состояний системы. Таким образом, запросто выясняется, какие изменения вносит в систему инсталляция той или иной программы. Для этого до инсталляции интересующей программы нужно выбрать в заглавном окне программы режим сканирования. После сканирования системы создается файл отчета, хранимый в папке Reports. Далее инсталлируем программу и сканируем еще раз, после чего запускаем режим сравнения. При сравнении Backup выдаст список созданных, удаленных и измененных файлов, каталогов, ключей и переменных реестра. Кроме того, для ручной настройки системы в «Универсальном Backup’e» есть вкладка «Утилиты», откуда можно воспользоваться редакторами реестра и системных файлов и некоторыми другими инструментами. Еще одна программа для реанимации Windows так и называется - «Реаниматор Windows». Последняя ее версия v.1.4 может использоваться для восстановления Windows 95/98, имеет русский интерфейс, подробный help и свободно доступна с Интернета. Правда, ее возможности слабее, чем у аналогов. Выбор сохраняемых компонентов со стороны пользователя отсутствует, в архиве по умолчанию сохраняются основные системные файлы и файлы реестра. Причем степень сжатия архива очень слабая, поэтому для него может понадобиться около 4 Мбайт. Программа требует предварительной инсталляции.
Сохранение системных установок производится из Windows, восстановление - из DOS’a. Для сохранения установок нужно запустить проинсталлированную программу и нажать соответствующую кнопку (рис. 5). Возможности выбора каталога для резервирования системных файлов не предусмотрено - программа сохраняет все в собственном каталоге Rean, находящемся в папке Windows. Может быть сохранено до десяти копий системных установок. Количество копий указывается на вкладке «Архивация» и по умолчанию равно восьми. Имеет смысл сразу же указать здесь максимальное значение, так как при изменении этой установки уже после начала сеансов сохранения замечены сбои - программа не всегда принимает новое количество сохраняемых копий. В программе также присутствуют некоторые элементы автоматизации, как-то: сканирование системы через установленные промежутки времени (вкладка «Сканирование»), автоматическое сохранение через установленное количество дней (вкладка «Сохранение»). Восстановление системных установок производится из DOS’a, для чего предусмотрено создание специальной загрузочной дискеты (вкладка «Загрузочный диск») только для этой программы. Использовать загрузочную дискету очень удобно - вам остается лишь выбрать восстанавливаемую копию из предлагаемого списка, хотя можно обойтись и без оригинальной дискеты, загрузившись любым другим способом. В последнем случае потребуется запустить файл Rean.bat, находящийся в каталоге Windows. Но все же самым надежным способом сохранения системы и данных является полная архивация содержимого всего жесткого диска или его логических дисков. Такую возможность предоставляет утилита Norton Ghost от известного разработчика программного обеспечения Symantec. Это ПО не бесплатно, однако Norton Ghost иногда поставляется в комплекте с некоторыми материнскими платами в качестве бонуса. Norton Ghost создает образ диска, при этом в файл образа архивируется не весь диск, а только кластеры, содержащие данные. Диск может быть восстановлен со всем своим содержимым из образа, поддерживается восстановление разных операционных систем.
В моем случае версия Norton Ghost 6.03 из комплекта Soltek шла в виде двух папок: Write_Only и Read_Only, причем и в той и в другой папке находился файл с одним и тем же названием и размером. Но запуск файла из Write_Only приводит к созданию образа диска, а из Read_Only - его восстановлению, хотя в других версиях эти возможности могут быть и объединены в одном файле. Программа может запускаться из Windows, однако переходит в окно DOS’а. Ее интерфейс прост и понятен. Сначала выбираем, образ чего мы создаем - всего жесткого диска (Local/Disk) либо одного из его логических дисков (Local/Partition) (рис. 6). Потом находим нужный диск из предлагаемого списка, указываем имя и путь расположения для создаваемого образа. Далее начинается создание образа. Программа запрашивает необходимость компрессии данных и ее степень. Образ создается по указанному пути в виде архива с расширением *.gho (рис. 7).
Запуск же файла из папки Read_Only приводит к восстановлению данных из ранее созданных образов. Принцип тот же - сначала указываем, что мы восстанавливаем, и выбираем путь к месту расположения его образа. Потом определяем тот диск, на который выбранный образ должен быть восстановлен. После ряда проверок начинается восстановление данных из образа. Аналогично Norton Ghost работает и другая утилита - Disk Image v1.0 beta. Речь идет о российской программе, которая бесплатна и свободно доступна в Интернете по уже известному нам адресу (http://www.hgroup.dax.ru/). Восстановлению может подвергаться любая ОС, лишь бы она базировалась на FAT16 или FAT32. В программе есть некоторые ограничения. Так, объем данных на резервируемом диске должен быть не более 4 Гбайт. Кроме того, если емкость физического жесткого диска превышает 8,2 Гбайта, то образ может быть снят только с первого логического диска, при этом его размер не должен быть выше 8,2 Гбайт.
Для создания образа Disk Image может быть запущен из-под Windows, при этом он будет работать в окне DOS (рис. 8). После запуска на создание образа (Create) программа выдаст список доступных логических дисков. Учтите, что файл образа создается в том же каталоге, в котором находится и исполнимый файл программы. Восстановление образа осуществляется после запуска Disk Image в DOS и выбора пункта Restore. Файл образа опять же должен находиться в одном каталоге вместе с исполнимым файлом Disk Image. Norton Ghost и Disk Image подойдут, когда для создания образа есть достаточно свободного места на винчестере или сохранение ведется на другой емкий носитель. Их использование - одно из самых надежных средств резервного сохранения системы и данных. Однако здесь надо учитывать некоторые особенности: при восстановлении информации с помощью этих программ происходит обновление файловой структуры раздела, что равносильно форматированию. Вся старая информация уничтожается, на ее место записываются данные из образа. Та информация, которая появилась уже после создания образа диска, будет потеряна. Поэтому перед восстановлением нужно обязательно переписать все нужные данные на другой диск.
Несколько по-другому выглядит процесс восстановления системы с помощью Ultimate Backup, «Универсального Backup’а» и «Реаниматора Windows». Здесь могут восстанавливаться только сохраненные в архиве файлы и каталоги. Все же новые, появившиеся со времени резервирования, остаются при восстановлении на своих местах. Но какой бы метод сохранения вы ни выбрали, перед созданием резервной копии системы проверьте диски на наличие вирусов и обязательно запустите на сохраняемых дисках ScanDisk или другую подобную утилиту, поскольку все ошибки должны быть исправлены до резервирования данных. А напоследок остается лишь пожелать, чтобы восстанавливать систему вышеописанными способами вам приходилось как можно реже. По материалам сайта Домашний компьютер
|
 |
Дополнительная информация |
|
|
|