Тиски в космосе
Алексей Климов
Файлы
с расширением zip — один из старейших типов так называемых архивов. Как и
все архивы, zip’ы обладают свойствами папок (по мнению Windows XP, это
скорее папки, чем файлы), то есть содержат в себе сколько угодно других
папок и файлов различных типов, преимущественно в сжатом виде, с целью их
компактного хранения или ускорения пересылки по сети. Программы для
создания, редактирования и распаковки архивов называются архиваторами.
Наиболее популярные архиваторы для работы с форматом zip: WinZip, PKZIP
Suite, PentaZip, WinRar, а также штатный распаковщик Windows XP.
Архиватор WinZip (рис. 1)
встречается большинству пользователей на первых же шагах освоения домашнего
компьютера. Мы «проходим» его, словно младшеклассники природоведение,
соглашаясь за один урок с вращением Земли, огромными размерами Солнца и
фантастической скоростью комет. Все как-то сразу понимают: для дальнейшей
жизни из тех уроков достаточно запомнить, что в сутках 24 часа, а архивы zip
распаковываются правой кнопкой мыши. ональная необходимость более зрелых лет иногда возвращают нас к этим
темам, и тогда, с высоты многих знаний, нам открывается завораживающая
глубина подробностей, способная подчас изменить первые впечатления детства.
Для иллюстрации этого тезиса рассмотрим архиватор WinZip, имеющий, в отличие
от Солнечной системы, подробную пользовательскую инструкцию (www.winzip.com).
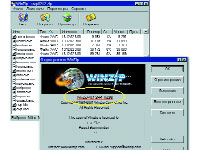 Казалось
бы, с переходом от тесных дискет к объемистым CD-R(W) интерес к экономии
места путем архивирования ослабнет. Ведь большинство файлов, которые мы
создаем, — тексты, таблицы, рисунки (в отличие от фильмов, программ, игр,
которые создаются целыми фирмами) — теряются на бескрайних просторах
носителей, словно спутники в космическом пространстве. Какой смысл уменьшать
их размеры при сегодняшних ценах на болванки? Неочевидный ответ можно найти
в фирменной стилистике WinZip: чем меньше спутник — тем реже в него попадают
метеориты. Стало быть, чем меньше файл, тем больше у него шансов уцелеть на
исцарапанном диске или поврежденной дискете.
Казалось
бы, с переходом от тесных дискет к объемистым CD-R(W) интерес к экономии
места путем архивирования ослабнет. Ведь большинство файлов, которые мы
создаем, — тексты, таблицы, рисунки (в отличие от фильмов, программ, игр,
которые создаются целыми фирмами) — теряются на бескрайних просторах
носителей, словно спутники в космическом пространстве. Какой смысл уменьшать
их размеры при сегодняшних ценах на болванки? Неочевидный ответ можно найти
в фирменной стилистике WinZip: чем меньше спутник — тем реже в него попадают
метеориты. Стало быть, чем меньше файл, тем больше у него шансов уцелеть на
исцарапанном диске или поврежденной дискете.
 Игравшие
в морской бой помнят: четырехклеточные корабли погибают быстрее, чем
одноклеточные подлодки.
Игравшие
в морской бой помнят: четырехклеточные корабли погибают быстрее, чем
одноклеточные подлодки.
Более очевидные преимущества компактности архивов определили их
распространенность в Интернете и незаменимость в электронной переписке.
Вследствие чего все «абоненты» Сети так или иначе вынуждены пользоваться
архиваторами — хотя бы для распаковки получаемой корреспонденции. Если вы
выполняете эту операцию машинально, значит,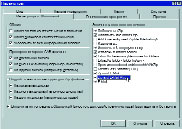 WinZip уже установлен на вашем компьютере и следующий абзац можно
пропустить.
WinZip уже установлен на вашем компьютере и следующий абзац можно
пропустить.
Установка WinZip
Загрузив с сайта разработчика
www.winzip.com условно-бесплатную версию архиватора, дважды щелкните
мышью по файлу дистрибутива (на момент написания статьи — это
winzip81evalution.exe) и соглашайтесь со всеми предложениями в появляющихся
окнах установки (кнопки OK, Yes и Next). По завершении инсталляции
начинается отсчет трехнедельного срока, в течение которого вы, если хотите
навсегда оставить программу у себя, должны перечислить разработчику 29
долларов (как это сделать, изложено в прилагающейся к программе справке в
разделе License, Ordering and Sup- port/Purchase Orders).
 Удостоверимся
в правильности установки WinZip, запустив и закрыв окно программы. Если
англоязычный интерфейс мешает дальнейшей работе, можно перевести большинство
меню на государственный язык, установив подходящий русификатор. Здесь
следует отметить два момента:
Удостоверимся
в правильности установки WinZip, запустив и закрыв окно программы. Если
англоязычный интерфейс мешает дальнейшей работе, можно перевести большинство
меню на государственный язык, установив подходящий русификатор. Здесь
следует отметить два момента:
1) официальных русификаторов не существует — все, что вы найдете в Сети по
ключевой фразе «русификатор WinZip», сделано добровольцами с различным
чувством юмора и ответственности (рис. 2);
2) версия русификатора должна строго соответствовать версии WinZip. Узнать
номер вашей версии можно командой Help/About Program из главного окна WinZip.
Однако менее рискованный способ узнать перевод названий большинства окон —
это сравнить их с иллюстрациями к данной статье.
Настройка WinZip
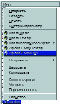 Как
и любой массовый продукт индивидуального пользования, WinZip следует
настроить в соответствии с вашими предпочтениями. Делается это командой
Параметры/Установки. В появившемся окне наибольший интерес представляет
вкладка Интеграция с Оболочкой (рис. 3), позволяющая управлять практически
всеми функциями программы движением среднего пальца руки. Речь идет о
встраивании множества команд работы с архивами в штатное, выпадающее по
нажатию правой кнопки мыши, меню Проводника Windows. Для оценки собственных
потребностей в предлагаемых возможностях работы с архивами и собственно
архивировании поставьте галочки
Как
и любой массовый продукт индивидуального пользования, WinZip следует
настроить в соответствии с вашими предпочтениями. Делается это командой
Параметры/Установки. В появившемся окне наибольший интерес представляет
вкладка Интеграция с Оболочкой (рис. 3), позволяющая управлять практически
всеми функциями программы движением среднего пальца руки. Речь идет о
встраивании множества команд работы с архивами в штатное, выпадающее по
нажатию правой кнопки мыши, меню Проводника Windows. Для оценки собственных
потребностей в предлагаемых возможностях работы с архивами и собственно
архивировании поставьте галочки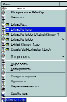 против всех опций, подтвердите выбор кнопкой OK и закройте окно WinZip. Если
все сделано правильно и у вас достаточно большой монитор, окно программы вы
не увидите многие месяцы — надобности не будет. Все операции «зипования»/«раззиповывания»
теперь можно выполнять, не покидая любой другой программы, привычными
против всех опций, подтвердите выбор кнопкой OK и закройте окно WinZip. Если
все сделано правильно и у вас достаточно большой монитор, окно программы вы
не увидите многие месяцы — надобности не будет. Все операции «зипования»/«раззиповывания»
теперь можно выполнять, не покидая любой другой программы, привычными
 манипуляциями
«перетащил-отпустил», наворачивая самые замысловатые последовательности
действий (рис. 4).
манипуляциями
«перетащил-отпустил», наворачивая самые замысловатые последовательности
действий (рис. 4).
В частности, по щелчку правой кнопкой мыши на любом не-архивном файле (рис.
5)… см. таблицу 1.
Правый щелчок на zip-архиве (рис. 6)… см. таблицу 2.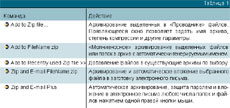
Нажатие правой кнопки без отпускания в сочетании с перетаскиванием
zip-архива на «чистое» поле, например, Проводника (рис. 7) допускает… см.
таблицу 3.
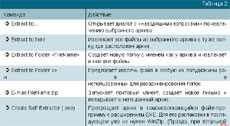

Интеграция WinZip
с другими программами
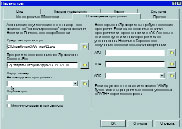 Поскольку
архивы могут включать в себя упакованные файлы самых разных типов, WinZip,
конечно, не способен удовлетворить все потребности в работе с ними внутри
своего окна. Однако при наличии на компьютере соответствующих программ
допускается открытие, просмотр и редактирование практически любых файлов с
последующим автоматическим обновлением архива (то есть сохранением сделанных
изменений). Все точно так же, как в обычных папках.
Поскольку
архивы могут включать в себя упакованные файлы самых разных типов, WinZip,
конечно, не способен удовлетворить все потребности в работе с ними внутри
своего окна. Однако при наличии на компьютере соответствующих программ
допускается открытие, просмотр и редактирование практически любых файлов с
последующим автоматическим обновлением архива (то есть сохранением сделанных
изменений). Все точно так же, как в обычных папках.
Чаще всего требуется не столько редактировать, сколько просмотреть
заархивированные файлы, предварительно проверив их на отсутствие вируса.
Настройка параметров этих операций осуществляется командой
Параметры/Установки/вкладка Размещение Программ (рис. 8). В графе Средство
просмотра следует указать (нажатием значка папки рядом с пустой строкой)
какую-либо графическую утилиту, например, ACDSee2
или IrfanView (последняя бесплатно доступна на
www.irfanview.com). В графе
Вирус-сканер/Антивирусная программа аналогичным образом следует записать
путь и добавить некие «параметры» в соответствующей строке. Например, служба
поддержки антивирусных продуктов Касперского (www.kaspersky.ru)
дает следующие рекомендации.
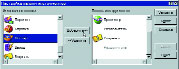 При
совместном использовании продуктов Kaspersky Anti-Virus Personal/ Personal
Pro и WinZip 8.1:
При
совместном использовании продуктов Kaspersky Anti-Virus Personal/ Personal
Pro и WinZip 8.1:
1. Исполняемый файл: [имя_диска]: \Program Files\Kaspersky Lab\Kaspersky
Anti-Virus Personal Pro\Avp32.exe.
2. Параметры. Мы рекомендуем ставить параметр %d и указывать профиль
антивирусного сканера, который будет использоваться. Это параметр /P=[путь к
файлу профиля]. Желательно, чтобы профиль включал в себя максимально строгие
настройки для папки временного хранения содержимого архивов, которая
задается в настройках WinZip.
На вкладке Размещение Программ можно подключить к WinZip и другие
архиваторы: ARJ, LHA, ARC, если они установлены на вашем компьютере.
Дополнительные
возможности WinZip
Программы-архиваторы непрерывно совершенствуются. Например, разработчики
WinZip несколько обгоняют мою фантазию, посчитав целесообразными следующие
функции:
- настройка панели главного окна WinZip. Щелкните правой кнопкой мыши на
любой кнопке панели и выберите последнюю строчку выпавшего меню.
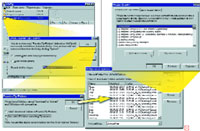 Открывшееся
окно предложит вынести на панель полный набор заготовленных разработчиком
кнопок (рис. 9);
Открывшееся
окно предложит вынести на панель полный набор заготовленных разработчиком
кнопок (рис. 9);
- поиск и систематизация списка всех архивов на заданном компьютере с целью
ускорения доступа к ним и возможности слияния в едином (а значит, более
компактном) «спецхране»: команда Файл/Избранные Zip-папки или клавиатурная
комбинация Shift+F в главном окне WinZip (рис. 10);
- автоматическое разбиение архива на части по размеру компакт-диска или
дискеты. При наличии открытого в главном окне архива доступно только в
новейшей версии WinZip 8.1 по команде Действия/Разрезать или
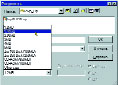 клавиатурной
комбинации Shift+H (рис. 11). К сожалению, «расчлененный» архив не позволяет
добавлять файлы и изменять уже имеющиеся;
клавиатурной
комбинации Shift+H (рис. 11). К сожалению, «расчлененный» архив не позволяет
добавлять файлы и изменять уже имеющиеся;
- быстрый доступ к WinZip и десятку недавно обработанных архивов по нажатию
правой кнопки на значке программы рядом с системными часами (рис. 12). Чтобы
этот значок всегда присутствовал на своем месте, следует установить галочку
Параметры/Установки/вкладка Система: Поместить
 WinZip
в быстрый запуск в трей;
WinZip
в быстрый запуск в трей;
- распечатка содержимого архива в виде таблицы имен/размеров/дат
содержащихся в нем файлов.
Последняя опция реализована столь неожиданным образом, что ее описания
достаточно для доказательства выдвинутого в начале статьи тезиса о
безграничности познания. Вот как можно перевести соответствующий раздел (Printing
a List of the Files in an Archive) файла справки к архиватору:
«Чтобы распечатать список файлов из главного окна WinZip, выберите в меню
File команду Print. <…> Совет: чтобы изменить содержимое распечатки,
измените содержимое окна WinZip. Чтобы сделать это, отмените задание на
печать, внесите нужные изменения в окне Configuration/View и снова выберите
команду Print».
Как распечатать список файлов из архива в текстовый файл на диске?
Команда Print из меню File также позволяет сохранить список файлов из архива
в текстовом файле на диске. Сначала, скорее всего, потребуется настроить
порт принтера так, чтобы создать на диске файл вместо бумажной копии.
Для этого сделайте следующее:
1. В меню Пуск Windows выберите Настройка, затем Принтеры.
 2. Дважды
щелкните по значку Установка принтера. Запустится Мастер установки принтера.
Нажмите кнопку Далее, чтобы перейти к следующему окну (рис. 13).
2. Дважды
щелкните по значку Установка принтера. Запустится Мастер установки принтера.
Нажмите кнопку Далее, чтобы перейти к следующему окну (рис. 13).
3. Выберите кнопку Локальный принтер, затем кнопку Далее. Windows, возможно,
выведет маленькое окошко, заполняющееся по мере построения базы данных с
информацией о принтерах. Если оно появится, подождите, пока Windows завершит
процедуру.
4. Теперь перед вами должно быть окно с двумя списками: производителей
принтеров и самих принтеров. Просмотрите список производителей, пока не
увидите название Generic (в русской версии Windows эта позиция названа
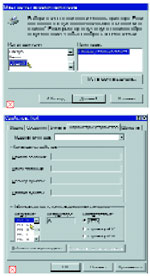 Общий
и находится в самом конце списка — см. рис. 14), щелкните по нему. В списке
принтеров должно автоматически появиться Generic/Text Only. Щелкните Далее.
Общий
и находится в самом конце списка — см. рис. 14), щелкните по нему. В списке
принтеров должно автоматически появиться Generic/Text Only. Щелкните Далее.
5. Windows, возможно, потребуется загрузить драйвер, находящийся либо на
винчестере, либо на дистрибутивном носителе (компакт-диск или дискеты).
Следуйте указаниям. Если вместо этого вы увидите окошко, гласящее, что
драйвер для этого принтера уже установлен («A driver is already installed
for this printer…»), выберите кнопку Оставить существующий (рекомендуется) и
щелкните Далее.
6. В следующем окне выберите в окошечке Имеющиеся порты значение File, затем
щелкните Далее.
7. В этом окне нужно дать название принтеру. Можно оставить имя,
сгенерированное Windows, или дать свое, более информативное, например,
«Печать файла на диск». Сделав это, нажмите кнопку Далее.
8. На вопрос, напечатать ли пробную страницу, выберите ответ Да, затем
щелкните Готово.
9. Windows подготовит пробную страницу и выведет диалоговое окно Печать в
файл. В нем можно указать файл и папку, в которую будет происходить печать.
(При этом Windows предложит создать текстовый файл с расширением prn, для
удобства дальнейшего доступа измените расширение на txt.)
10. По завершении печати должен появиться выходной файл. Воспользуйтесь
Блокнотом (Notepad) или аналогичной программой, чтобы убедиться, что в
файле все в порядке. Windows спросит, прошла ли пробная печать нормально.
Если это так, щелкните по кнопке Да.
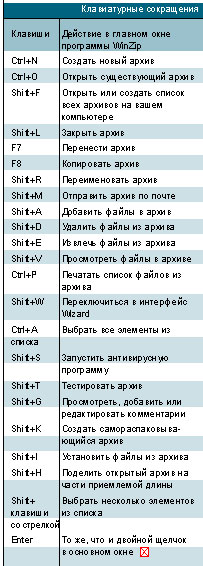 В
русскоязычной версии Windows 98 SE описанная процедура проходит не столь
гладко. Создав псевдопринтер, необходимо щелкнуть по его значку правой
кнопкой мыши, выбрать команду Свойства в выпавшем меню и, открыв в
появившемся окне вкладку Параметры устройства, удостовериться в наличии
кириллицы, прокрутив миниатюрное окошко в правом нижнем углу (рис. 15). Если
русских букв там не видно — вам не поможет и Билл Гейтс.
В
русскоязычной версии Windows 98 SE описанная процедура проходит не столь
гладко. Создав псевдопринтер, необходимо щелкнуть по его значку правой
кнопкой мыши, выбрать команду Свойства в выпавшем меню и, открыв в
появившемся окне вкладку Параметры устройства, удостовериться в наличии
кириллицы, прокрутив миниатюрное окошко в правом нижнем углу (рис. 15). Если
русских букв там не видно — вам не поможет и Билл Гейтс.
Начиная с этого момента, когда вы будете печатать на новом «принтере»,
выходные данные будут в виде текста отправляться на диск. Просмотреть и
отредактировать их можно любым текстовым редактором.
В WinZip, чтобы сохранить список файлов архива, выберите в меню File команду
Print. Когда появится диалог Print, щелкните по стрелочке рядом с полем Name,
выберите принтер Печать файла на диск и щелкните ОК. Windows запросит
название текстового файла, после чего WinZip отправит список прямо в
текстовый файл.
Совет: при помощи принтера Печать файла на диск можно сделать распечатку на
диске практически из любого приложения под Windows, если только оно
позволяет выбирать принтер для печати. Просто укажите принтер Печать файла
на диск». Конец цитаты.
Если у вас хватило терпения выполнить описанные действия и добиться
положительного результата — напишите (по-английски) о своих чувствах
разработчикам «Самого простого архиватора» по адресу
help@winzip.com.
По материалам сайта
ДК ОНЛАЙН

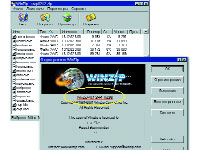 Казалось
бы, с переходом от тесных дискет к объемистым CD-R(W) интерес к экономии
места путем архивирования ослабнет. Ведь большинство файлов, которые мы
создаем, — тексты, таблицы, рисунки (в отличие от фильмов, программ, игр,
которые создаются целыми фирмами) — теряются на бескрайних просторах
носителей, словно спутники в космическом пространстве. Какой смысл уменьшать
их размеры при сегодняшних ценах на болванки? Неочевидный ответ можно найти
в фирменной стилистике WinZip: чем меньше спутник — тем реже в него попадают
метеориты. Стало быть, чем меньше файл, тем больше у него шансов уцелеть на
исцарапанном диске или поврежденной дискете.
Казалось
бы, с переходом от тесных дискет к объемистым CD-R(W) интерес к экономии
места путем архивирования ослабнет. Ведь большинство файлов, которые мы
создаем, — тексты, таблицы, рисунки (в отличие от фильмов, программ, игр,
которые создаются целыми фирмами) — теряются на бескрайних просторах
носителей, словно спутники в космическом пространстве. Какой смысл уменьшать
их размеры при сегодняшних ценах на болванки? Неочевидный ответ можно найти
в фирменной стилистике WinZip: чем меньше спутник — тем реже в него попадают
метеориты. Стало быть, чем меньше файл, тем больше у него шансов уцелеть на
исцарапанном диске или поврежденной дискете.
 Игравшие
в морской бой помнят: четырехклеточные корабли погибают быстрее, чем
одноклеточные подлодки.
Игравшие
в морской бой помнят: четырехклеточные корабли погибают быстрее, чем
одноклеточные подлодки.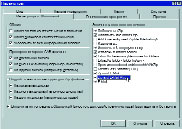 WinZip уже установлен на вашем компьютере и следующий абзац можно
пропустить.
WinZip уже установлен на вашем компьютере и следующий абзац можно
пропустить. Удостоверимся
в правильности установки WinZip, запустив и закрыв окно программы. Если
англоязычный интерфейс мешает дальнейшей работе, можно перевести большинство
меню на государственный язык, установив подходящий русификатор. Здесь
следует отметить два момента:
Удостоверимся
в правильности установки WinZip, запустив и закрыв окно программы. Если
англоязычный интерфейс мешает дальнейшей работе, можно перевести большинство
меню на государственный язык, установив подходящий русификатор. Здесь
следует отметить два момента: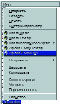 Как
и любой массовый продукт индивидуального пользования, WinZip следует
настроить в соответствии с вашими предпочтениями. Делается это командой
Параметры/Установки. В появившемся окне наибольший интерес представляет
вкладка Интеграция с Оболочкой (рис. 3), позволяющая управлять практически
всеми функциями программы движением среднего пальца руки. Речь идет о
встраивании множества команд работы с архивами в штатное, выпадающее по
нажатию правой кнопки мыши, меню Проводника Windows. Для оценки собственных
потребностей в предлагаемых возможностях работы с архивами и собственно
архивировании поставьте галочки
Как
и любой массовый продукт индивидуального пользования, WinZip следует
настроить в соответствии с вашими предпочтениями. Делается это командой
Параметры/Установки. В появившемся окне наибольший интерес представляет
вкладка Интеграция с Оболочкой (рис. 3), позволяющая управлять практически
всеми функциями программы движением среднего пальца руки. Речь идет о
встраивании множества команд работы с архивами в штатное, выпадающее по
нажатию правой кнопки мыши, меню Проводника Windows. Для оценки собственных
потребностей в предлагаемых возможностях работы с архивами и собственно
архивировании поставьте галочки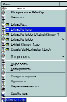 против всех опций, подтвердите выбор кнопкой OK и закройте окно WinZip. Если
все сделано правильно и у вас достаточно большой монитор, окно программы вы
не увидите многие месяцы — надобности не будет. Все операции «зипования»/«раззиповывания»
теперь можно выполнять, не покидая любой другой программы, привычными
против всех опций, подтвердите выбор кнопкой OK и закройте окно WinZip. Если
все сделано правильно и у вас достаточно большой монитор, окно программы вы
не увидите многие месяцы — надобности не будет. Все операции «зипования»/«раззиповывания»
теперь можно выполнять, не покидая любой другой программы, привычными
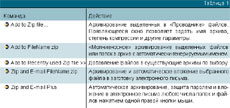
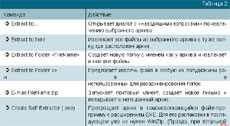
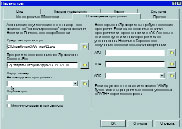 Поскольку
архивы могут включать в себя упакованные файлы самых разных типов, WinZip,
конечно, не способен удовлетворить все потребности в работе с ними внутри
своего окна. Однако при наличии на компьютере соответствующих программ
допускается открытие, просмотр и редактирование практически любых файлов с
последующим автоматическим обновлением архива (то есть сохранением сделанных
изменений). Все точно так же, как в обычных папках.
Поскольку
архивы могут включать в себя упакованные файлы самых разных типов, WinZip,
конечно, не способен удовлетворить все потребности в работе с ними внутри
своего окна. Однако при наличии на компьютере соответствующих программ
допускается открытие, просмотр и редактирование практически любых файлов с
последующим автоматическим обновлением архива (то есть сохранением сделанных
изменений). Все точно так же, как в обычных папках.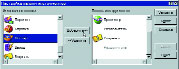 При
совместном использовании продуктов Kaspersky Anti-Virus Personal/ Personal
Pro и WinZip 8.1:
При
совместном использовании продуктов Kaspersky Anti-Virus Personal/ Personal
Pro и WinZip 8.1: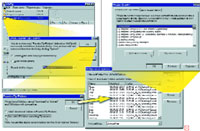 Открывшееся
окно предложит вынести на панель полный набор заготовленных разработчиком
кнопок (рис. 9);
Открывшееся
окно предложит вынести на панель полный набор заготовленных разработчиком
кнопок (рис. 9);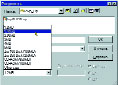 клавиатурной
комбинации Shift+H (рис. 11). К сожалению, «расчлененный» архив не позволяет
добавлять файлы и изменять уже имеющиеся;
клавиатурной
комбинации Shift+H (рис. 11). К сожалению, «расчлененный» архив не позволяет
добавлять файлы и изменять уже имеющиеся; WinZip
в быстрый запуск в трей;
WinZip
в быстрый запуск в трей; 2. Дважды
щелкните по значку Установка принтера. Запустится Мастер установки принтера.
Нажмите кнопку Далее, чтобы перейти к следующему окну (рис. 13).
2. Дважды
щелкните по значку Установка принтера. Запустится Мастер установки принтера.
Нажмите кнопку Далее, чтобы перейти к следующему окну (рис. 13).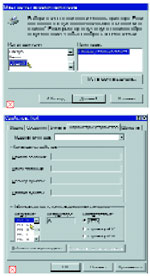 Общий
и находится в самом конце списка — см. рис. 14), щелкните по нему. В списке
принтеров должно автоматически появиться Generic/Text Only. Щелкните Далее.
Общий
и находится в самом конце списка — см. рис. 14), щелкните по нему. В списке
принтеров должно автоматически появиться Generic/Text Only. Щелкните Далее.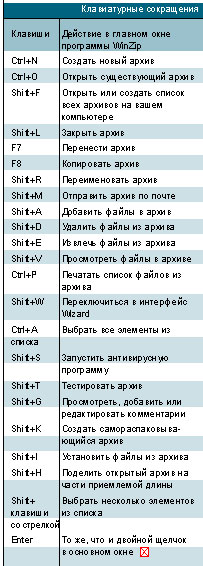 В
русскоязычной версии Windows 98 SE описанная процедура проходит не столь
гладко. Создав псевдопринтер, необходимо щелкнуть по его значку правой
кнопкой мыши, выбрать команду Свойства в выпавшем меню и, открыв в
появившемся окне вкладку Параметры устройства, удостовериться в наличии
кириллицы, прокрутив миниатюрное окошко в правом нижнем углу (рис. 15). Если
русских букв там не видно — вам не поможет и Билл Гейтс.
В
русскоязычной версии Windows 98 SE описанная процедура проходит не столь
гладко. Создав псевдопринтер, необходимо щелкнуть по его значку правой
кнопкой мыши, выбрать команду Свойства в выпавшем меню и, открыв в
появившемся окне вкладку Параметры устройства, удостовериться в наличии
кириллицы, прокрутив миниатюрное окошко в правом нижнем углу (рис. 15). Если
русских букв там не видно — вам не поможет и Билл Гейтс.