|
|
|
|
Bryce 5 и анимированные ландшафты
Реалистичный рендеринг, чрезвычайно простой интерфейс и эффектный результат — основные черты замечательного 3D-редактора Bryce.С тех пор как компания Corel приобрела пакет Bryce, по меркам старения программных продуктов немало воды утекло, да и сам пакет успел «разменять» уже две версии. Но одно из основных его достоинств — простота в освоении и использовании — остается непревзойденным. Конечно, во многом это определяется тем, что функций в новых версиях почти не прибавилось. И изощренным 3D-дизайнерам и аниматорам в Bryce не хватает таких привычных возможностей, как разбиение поверхности модели на участки, которые можно покрывать разными материалами; рисование «развернутых» на плоскости текстур, полученных из поверхности моделей; имитация тканей и органических форм, и многого другого. А нужен ли вообще этот редей и органических форм, и многого другого. А нужен ли вообще этот редактор, если в нем отсутствуют современные технологии? Смею утверждать, что нужен, и вот почему. Зачастую мы не можем позволить себе роскошь глубоко осваивать вещи, которые могут пригодиться лишь изредка. Скажем, дизайнеру, незнакомому с 3D-технологиями, очень нужен высококачественный пейзаж для фона, да еще в определенном ракурсе. Найти подходящий — весьма трудная задача, и построение сцены — простейшее ее решение, но при условии, что время на освоение нового ПО и создание собственного произведения уйдет минимальное, а качество результата будет фотографическим. Аналогичные ситуации могут возникать и в полиграфии, и при оформлении сайтов, и при создании видеороликов. И тогда становится очевидным: нужен 3D-редактор, в котором модели можно размещать подобно игрушечным кубикам, конструировать и интерактивно настраивать рельеф местности, с легкостью изображая небо, камни, деревья, озера и выбирая одну из множества текстур для окончательного формирования поверхности земли. Именно таким инструментом и является Bryce. Качество поставляемых с ним средств превращает его не просто в 3D-редактор, а в некую библиотеку компонентов, из которых вы можете сложить свой мир, так же, как из деталей детского конструктора. Впрочем, в Bryce имеется и мощный редактор материалов, позволяющий создавать модели с множеством слоев из различного рода двумерных и процедурных текстур. Есть возможность импорта объектов различных форматов: LightWave3D, 3dStudioMax, Wavefront, TrueSpace, VRML и др. Кроме того, чтобы сделать ваш мир динамическим, существуют очень удобные средства анимации и модуль Advanced Motion Lab, помогающий тонко настроить динамику сцен. И самое главное — это мощный и реалистичный рендеринг, благодаря которому даже новичок может за полчаса построить сцену, по качеству мало отличающуюся от фотографии. Если я вас убедил заняться 3D-графикой, то самое время рассмотреть Bryce поближе и создать с его помощью первую виртуальную сцену. Интерфейс, или Где что искатьУдобство Bryce заключается еще и в том, что все необходимое лежит перед вами, рядом с рабочей областью. Если в 3dStudioMax для настройки какого-либо средства требуется найти пункт, скрытый за множеством окон и переключателей, то в Bryce достаточно нажать одну кнопку и выставить нужное значение. И такой подход позволяет вывести работу с редактором на принципиально иной уровень. Итак, все по порядку. На рис. 1 изображен интерфейс пакета. В центре расположено окно просмотра сцены, в котором немедленно отображаются все операции по размещению или перемещению объектов. Оно и является рабочей областью программы. В отличие от более сложных редакторов, здесь нет возможности просмотра сцены одновременно с разных позиций в нескольких открытых окнах. Для перемещения по сцене существует панель слева, где расположены средства навигации. Маленькие треугольники слева и пиктограммы справа — это кнопки вызова всплывающих меню для настройки состояния рабочего пространства. В подавляющем большинстве случаев для выяснения роли того или иного пункта меню достаточно его выбрать, но иногда результат может быть виден только после рендеринга. Внизу находится поле инструментов анимации. В правом нижнем углу расположена сфера в клеточку, с помощью которой инструменты анимации можно сменить на инструменты выбора объектов. Последняя, верхняя часть — наиболее емкая. Это рабочее меню, позволяющее вставлять объекты в сцену, редактировать их и настраивать свойства атмосферы. Оно состоит из трех подразделов: Create, Edit и Sky & Fog; переключение между ними осуществляется нажатием на одноименные кнопки. Термин «рабочее меню» я выбрал не случайно, так как в этом редакторе есть еще и основное меню, но оно скрыто, и многие поначалу просто не знают о его существовании. Поэтому, если вы не находите каких-то инструментов или важных пунктов меню, просто поднимите курсор мыши на самый верх экрана монитора. Именно здесь спрятано основное меню, которое тут же всплывет или исчезнет — в зависимости от ваших действий мышью. Помимо команд, дублирующих присутствующие в рабочем меню, в основном имеются операции с файлами (открытие, импорт, экспорт, сохранение и проч.), по подготовке и печати картинок после рендеринга, команды вызова справки. Средства навигации по сценеОбратимся к панели слева от окна просмотра сцены. На ней есть довольно внушительный набор инструментов, позволяющих с легкостью освоить рутинные операции просмотра. В самом верху находится маленькое окошко, в котором отображается картинка после рендеринга. Несмотря на миниатюрный размер, с его помощью можно решать достаточно много задач, причем весьма оперативно, так как рендеринг в маленьком окне выполняется очень быстро. Например, вы можете почти в реальном времени оценивать такие операции, как построение композиции сцены, сочетание цветов неба и поверхности земли, композиционное или цветовое сочетание других крупных объектов. Или, скажем, в параметрах этого окошка (вызов которых осуществляется нажатием на треугольник в его правом нижнем углу) можно выбрать проецирование из камеры, а в окне редактирования сцены — вид сверху. Тогда в окне просмотра сцены будет удобно выполнять предварительное «техническое» размещение объектов, а в окне быстрого рендеринга — оценивать «художественность» полученной композиции. Весьма полезны кнопки сохранения состояния слева от окна быстрого рендеринга. Выбрав удачный ракурс сцены и нажав кнопку, можно сохранить его и спокойно продолжить работу. Для восстановления нужного ракурса достаточно вновь нажать ту же кнопку. Таким образом можно сохранять до восьми вариантов ракурса. Ниже мини-окна рендеринга находится группа кнопок отображения фиксированных проекций (сверху, снизу, «камера» и проч.). Их работа настолько очевидна, что я не буду ее описывать, просто поэкспериментируйте, щелкая по кнопкам и оценивая результат. Следующая группа инструментов управления находится еще ниже и состоит из трех крестов, нажав на которые можно выполнять передвижение по сцене в выбранной плоскости. Особое внимание хочу обратить на самый нижний шар. Он при нажатии запускает важнейшую операцию редактора — рендеринг сцены. А посредством более мелких шаров справа и слева выставляются такие опции, как включить/выключить отображение текстур, упрощенный рендер и проч. Рабочее пространство и его настройки
При щелчке на нем появляется меню, выбрав нижний пункт которого вы увидите окно настройки параметров камеры, представленное на рис. 2 (на остальных пунктах меню задерживаться не будем, так как их названия говорят сами за себя: вид на центр сцены, камера на уровне глаз и проч.).
Третий (Tripod) и четвертый (Free) вид камеры очень близки по функциональности и позволяют моделировать просмотр сцены как в реальной камере, т. е. когда вы направляете объектив на какой-либо участок сцены, он появляется в окне просмотра. Отмечу, что правая колонка в окне Camera&2D Projection не активна, так как предназначена для настройки параметров собственно камеры, а не видового окна. Ниже находится матрица 3x3, в которой хранятся абсолютные координаты камеры. Здесь вы можете задать ее расположение и угол вращения. Еще ниже имеются поля Pan V и Pan H — они, как и переключатели сверху, отвечают за смещение камеры, просто оно представлено здесь в другой форме. А справа внизу есть поля FOV и Scale. Первое поле определяет фокусное расстояние камеры, а второе — масштаб изображения. Рабочее менюОбратив внимание на эту часть рабочего пространства, вы увидите группу пиктограмм разного рода объектов: участка земли, горного ландшафта, водной поверхности, объемных примитивов, источников света и проч. Это элементы пункта Create, которые всегда высвечиваются по умолчанию. Выбрав любой объект щелчком мыши, вы тем самым поместите его в центр сцены. Только после этого можно переходить в следующее меню — Edit — для выполнения трансформаций объекта. Разумеется, нельзя поместить все объекты в меню, сохранив при этом наглядность и рабочее пространство. Поэтому полная библиотека объектов размещается в отдельном окне, которое можно вызвать щелчком мыши на маленьком треугольнике возле слова Create.
Помимо множества объектов, распределенных по разделам, здесь имеются средства для вставки новых из сцены, которые можно построить из множества примитивов или с помощью булевых операций. Предусмотрен также импорт и экспорт объектов из библиотеки в файл или наоборот. Правда, последняя операция вряд ли принесет существенную пользу, так как позволяет работать только с собственным форматом Bryce. Поэтому, если вы желаете создать собственную библиотеку из объектов, смоделированных в других редакторах, сначала придется импортировать их в сцену через меню File•Import. Потом, выделив необходимый объект, вызовите библиотеку и нажмите кнопу Add, указав при этом нужный подраздел. Последний пункт рабочего меню — Sky&Fog — также может быть полезен для создания объектов. Возле его названия есть маленький треугольник, с помощью которого вызывается библиотека небес (точнее, атмосфер). Она работает подобно библиотеке объектов. Но основное предназначение инструментов пункта Sky&Fog — не создание объектов, а редактирование и настройка их параметров. Причем выполнять ее вы можете простым движением мыши с нажатой левой кнопкой и сразу видеть результат в маленьком окошке быстрого рендеринга. Крайний справа инструмент несколько отличается механизмом управления и выполняет роль настройщика положения и цвета солнечного света. Более точную регулировку природных источников света можно осуществить, если вызвать меню редактирования Sun&Moon, нажав на маленькое облачко, расположенное вверху справа в меню Sky&Fog. И теперь о самом главном — редактировании и трансформации объектов сцены. В Bryce с редактированием связаны четыре основных понятия: • трансформации (масштабирование, перемещение, вращение); • материалы (материалом может быть покрыт любой объект, источники света могут проецировать различные изображения, а деревья из библиотеки построены из довольно сложного материала со слоистыми текстурами); • общие атрибуты (механические связи между объектами, параметры отображения, название и другие общие параметры); • атрибуты формы (ими обладает отдельная группа объектов — деревья, источники света, горный ландшафт и торус, для этих объектов предусмотрены редакторы их форм и основных свойств). Что касается трансформаций, то вы можете либо воспользоваться инструментами из меню Edit, либо свободно перемещать мышью выделенный объект. Однако в последнем случае для возвращения неточно перемещенного объекта на землю необходимо будет пользоваться кнопкой со стрелкой вниз из меню объекта. Стоит отметить, что земля в Bryce — это тоже своего рода достижение и упрощение. Ведь в любом редакторе для установки объектов нужно специально подготавливать нечто вроде платформ. Здесь же имеется только одна платформа — земля, и благодаря этому все операции размещения становятся проще, так как, чтобы синхронизировать объект с другими по высоте, достаточно нажать одну-единственную кнопку. Впрочем, для синхронизации на другой высоте или по иному принципу имеется отдельный инструмент выравнивания, который представлен пиктограммой из трех длинных цилиндров с шаром посередине (она находится в подчиненном меню Edit справа). Этот инструмент позволяет выровнять группу объектов по какому-либо принципу. Поэкспериментируйте с ним, выделив предварительно два объекта и расположив их в разных местах. Редактор материалов в Bryce — довольно сложный и очень мощный инструмент. Главное его достоинство — это возможность создавать новые материалы высочайшего качества и сложности. Но новичкам рекомендую пользоваться не им, а библиотеками. Кстати, обширнейшая библиотека материалов вызывается щелчком на треугольнике возле пункта Edit в рабочем меню программы. Общие атрибуты можно редактировать прямо из меню объекта. Выделив любой компонент сцены, вы увидите справа от него столбик с маленькими пиктограммами. Это и есть меню объекта. Здесь присутствуют такие важные пункты, как редактирование цвета группы (определяет, каким цветом будет отображаться объект во время работы с ним) и др. Атрибуты формы — весьма интересная вещь. Так, генератор деревьев (инструмент для редактирования формы дерева) есть далеко не в каждом редакторе, а здесь имеется удобное средство TreeLab. А редактирование ландшафта осуществляется простым рисованием черно-белой текстуры! Если вы используете для этого Photoshop, то знаете, как нелегко решить поставленную задачу. А в Bryce с его Terrain Lab, обладающим множеством специализированных инструментов и возможностью интерактивного отображения результата, для достижения цели может хватить и пяти минут. А вот редактор источников света в Bryce выглядит куда скромнее, впрочем, в нем есть все необходимое и даже средства анимации! Bryce и анимированные ландшафтыКонечно, в одной статье всех возможностей программы не охватить. За кадром остались практически все «продвинутые» средства Bryce — Material Lab, Tree Lab, Light Lab, Terrain Lab и проч. Поэтому я постараюсь компенсировать данный пробел подробным описанием работы со средствами анимации. В Bryce используются два метода анимации — по ключевым кадрам и по пути. Оба они достаточно просты в использовании и применяются в большинстве 3D-редакторов. Так что, изучив их в этом пакете, вы легче освоите аналоги в других программах. Для анимации по ключевым кадрам пользователю необходимо выстроить сцену для первого кадра, отметить анимируемый объект и зафиксировать для него ключ в текущем кадре. Далее следует переместиться по времени с помощью регулятора временно/го интервала в следующий кадр. Затем в этот кадр нужно передвинуть анимируемый объект и, выделив его, назначить новый ключ. И так далее. Отметив ключевые кадры, вы тем самым задаете программе параметры анимации. Редактор теперь может выполнить интерполяцию параметров движения между ключевыми кадрами и воссоздать плавную динамику перемещения объекта от одного ключевого кадра к другому. В соответствии с этой незамысловатой схемой строится анимация по ключевым кадрам в любом 3D-редакторе. И зная ее, для успешной работы вам достаточно найти регулятор временно/го интервала в нужном редакторе и определить, какой кнопкой создавать ключевые кадры. Конечно, это только вершина айсберга, ведь в каждой программе есть еще множество пунктов, позволяющих добиться более точных результатов. Не является исключением и Bryce: в окне настройки атрибутов объекта есть подменю Animation с весьма важными пунктами. Но обратимся к инструментам анимации и в том числе к регулятору временно/го интервала. В Bryce он присутствует всегда под окном просмотра сцены. Даже если переключиться на инструменты выбора объектов, регулятор временно/го интервала все равно отображается. Что касается других средств анимации, то их набор традиционен — это кнопки просмотра анимации (набор пиктограмм, напоминающих кнопки магнитофона), кнопки создания и удаления ключей (находятся по бокам пиктограммы-ключика) и уже привычные для интерфейса Bryce кнопки сохранения состояния (в данном случае — положения объектов), выстроенные по горизонтали. У регулятора временно/го интервала имеется ползунок, по умолчанию расположенный слева. Для перемещения по времени необходимо отметить его левой кнопкой мыши и, не отпуская ее, переместить вправо или влево. В левом нижнем углу есть цифровая шкала, которая точно отобразит либо текущий кадр (если в параметрах анимации выбран формат времени Frame), либо текущее время в долях секунды (если выбран формат SMPTE). Для задания формата времени можно воспользоваться треугольником в правом нижнем углу. Работа с кадрами несколько упрощает восприятие времени при анимации, но если вы стремитесь к реалистичности, то рекомендую пользоваться шкалой времени. В этом случае вы не будете зависеть от скорости воспроизведения анимации. Ведь в анимационном фильме, предназначенном для публикации в Интернете, она может равняться и пяти кадрам в секунду, а для показа в кино понадобятся все тридцать! Для большего удобства работы с временно/й шкалой можно прибегнуть к ее масштабированию, воспользовавшись пиктограммой в виде восходящих ступенек, расположенной справа над регулятором временно/го интервала. Просто отметьте ее мышью и с нажатой левой кнопкой передвигайте вправо и влево. Теперь о расстановке ключей. Как было сказано выше, для фиксации ключа в текущем кадре необходимо выделить нужный объект и нажать кнопку со знаком «+» возле пиктограммы ключа. Операция удаления выполняется кнопкой «–». Но перед удалением обязательно проверьте время или кадр — необходимо точно установить регулятор временно/го интервала. Впрочем, Bryce позволяет определить точность установки весьма оригинальным и удобным способом: при позиционировании ползунка над ключевым кадром пиктограмма ключика подсвечивается желтым цветом. И напоследок рассмотрим анимацию по пути. Суть этого метода заключается в следующем. В сцену помещается специальный объект, который представляет собой некую пространственную кривую. Анимируемый объект привязывается к ней и при анимации может двигаться только вдоль этой кривой. В Bryce есть библиотека Paths (вызываемая из меню Create), в которой находится 30 путей (в версии Bryce 5.1). Но и этого было бы мало, если бы не возможность их редактирования. Для изменения пути нужно выделить его в сцене, после чего на нем отобразятся синие точки. Их можно перетаскивать мышью, тем самым модифицируя путь. Для привязки объекта к пути необходимо поместить их в сцену, выделить объект и в его меню щелкнуть по пиктограмме привязки, состоящую из трех квадратов, расположенных по диагонали. После этого, не отпуская левую кнопку мыши, перетащить курсор на путь и отпустить. Если объект переместился на путь, то операция привязки успешно завершена. Можно анимировать. После привязки объекта к пути его анимация выполняется традиционным методом — по ключу. Вы можете сами в интерактивном режиме определять скорость движения объекта (размещая его позиции далеко или близко друг от друга при тех же самых ключевых кадрах), редактировать форму кривой. Именно этим и отличается анимация по пути в Bryce — в других редакторах в большинстве случаев ключевые кадры определяются топологией кривой (расположением ее вершин), а не пользователем. ЗаключениеДовольно простой и красивый редактор Bryce на первый взгляд кажется весьма примитивным инструментом. Но поработав с этой программой некоторое время, понимаешь, что в ней есть все необходимое, и к тому же в самой приятной, простой и доступной форме. Я попытался показать это в данной статье, а окончательный вердикт, конечно, за вами. Если вас смущают «темные места» под названиями Advanced Motion Lab, Material Lab, Tree Lab, Light Lab, Terrain Lab —одним словом, то, что нельзя освоить с наскока, следите за публикациями «Мира ПК». К этим темам мы непременно вернемся. С автором можно связаться по e-mail: Vit3d@mail.ru.
По материалам сайта Журнал "Мир ПК"
|
 |
Дополнительная информация |
|
|
|
 При моделировании
сцен очень важно досконально освоить манипуляцию с объектами и перемещение в
окне. В Bryce для этого необходимо разобраться с дополнительным меню
настройки окна навигации, представленным треугольниками-кнопками слева от
рабочей области программы (рис. 1). Обратите внимание на второй сверху
треугольник, позволяющий установить параметры камеры.
При моделировании
сцен очень важно досконально освоить манипуляцию с объектами и перемещение в
окне. В Bryce для этого необходимо разобраться с дополнительным меню
настройки окна навигации, представленным треугольниками-кнопками слева от
рабочей области программы (рис. 1). Обратите внимание на второй сверху
треугольник, позволяющий установить параметры камеры.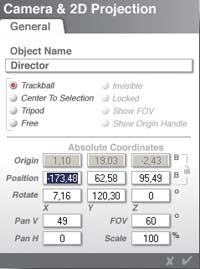
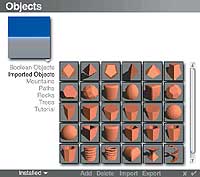 Окно библиотеки
объектов и в самом деле напоминает настоящую библиотеку (рис. 3).
Окно библиотеки
объектов и в самом деле напоминает настоящую библиотеку (рис. 3).