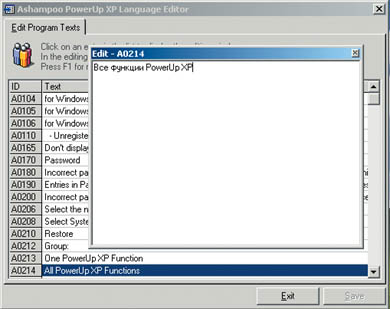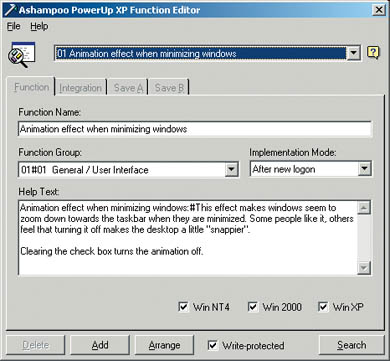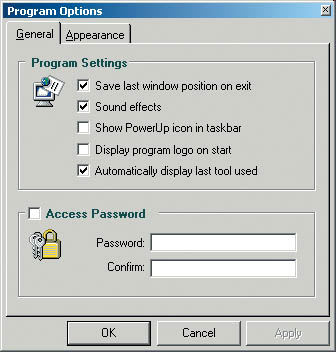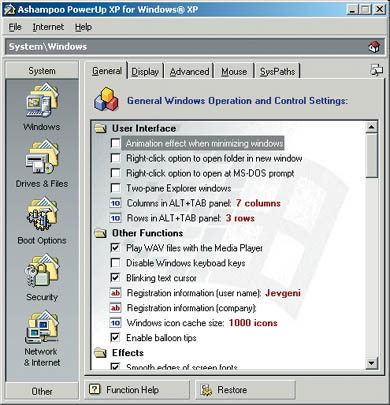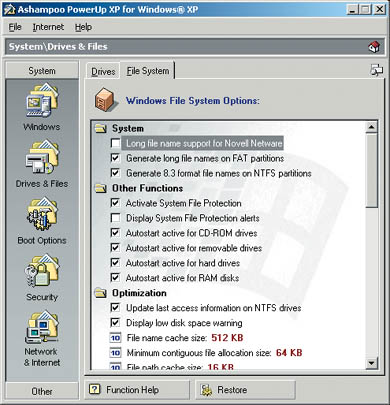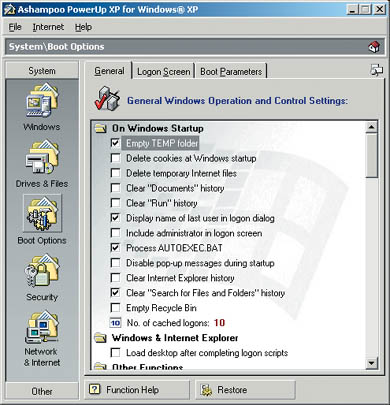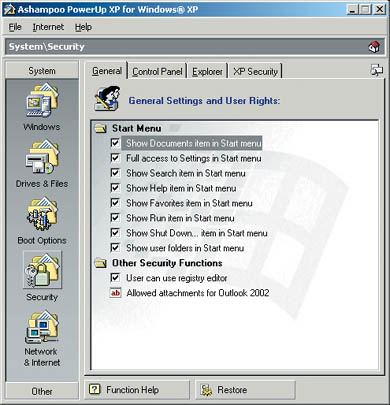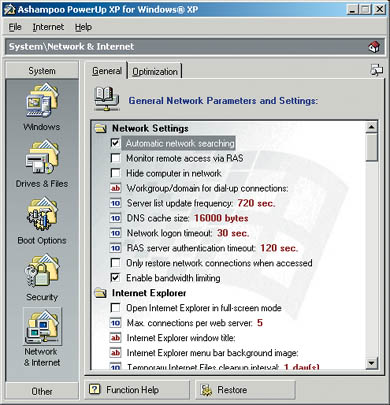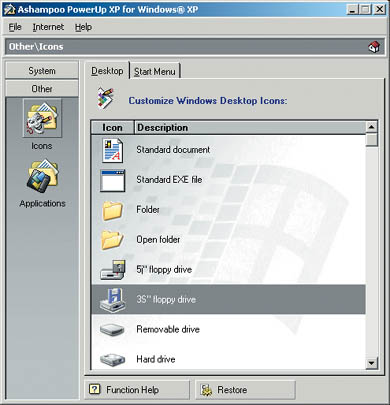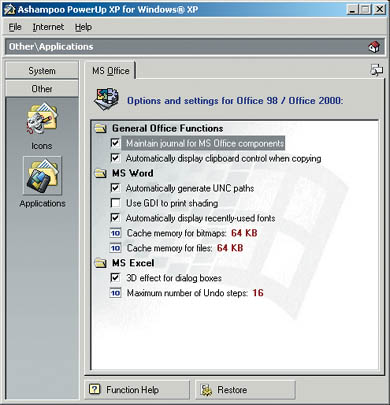|
|
|
|
Подкуем Windows
Евгений Яворских Сегодня речь пойдет о программе от уже знакомой нам фирмы «Ashampoo GmbH&Co». Мы рассматривали программы этой конторы в предыдущих выпусках «Мягкой рухляди», сегодня же речь пойдет о софтинках под общим названием Ashampoo PowerUp. Программисты из славного города Олденбург сделали две программы для настройки и повышения производительности операционных систем Windows. Для Win98/ME/NT/2000 приложение называется Ashampoo PowerUp Deluxe/2000 и проживает по адресу: www.ashampoo.com/products/0005, где можно скачать отдельные версии для Win98/ME и NT/2K. Стоит программа 20 долларов, является шароварной, но триальный ключ дают бесплатно, и целый месяц вы сможете настраивать свою систему на все мыслимые лады в полнофункциональном режиме. По истечении этого срока программа начнет демонстрировать свои баннеры, закачивая их из Интернета, и начинает «радовать» пользователя отсутствием некоторых функций. Следует отметить, что триальный ключ приходит по почте практически мгновенно после ввода своего е-мэйла. Вторая программа называется Ashampoo PowerUp XP (дистрибутив оной весит 4 Мбайта) и умеет дергать за тонкие струны системной души не только Windows XP, но и Windows NT/2000. Вы спросите, какая же разница между PowerUp Deluxe for 2000 и между Ashampoo PowerUp XP? Всего лишь в количестве изменяемых параметров, а значит, и в цене программного продукта. Приложение постоянно прописано по адресу: www.ashampoo.com/products/0105, с радостью отдается в хорошие руки за 40 долларов, и обладает точно такими же шароварными нюансами, что и ее родственник, обслуживающий системы рангом пониже (хотя это еще как посмотреть). Программы этого класса занимаются тем, что вносят определенные изменения в системный реестр и системные файлы, за счет чего изменяются некоторые, порой весьма важные, параметры операционной системы. Поэтому нет нужды опасаться, что по истечении месячного срока вы останетесь без программы: хватит и нескольких дней, чтобы привести систему в соответствие со своими запросами, а потом удалить программу. Лучше - при помощи деинсталлятора от той же Ashampoo. Возможности настроек для всех трех вариантов программы практически аналогичны, за исключением того, что в PowerUp XP доступно большее количество параметров, которые можно будет изменить. Поэтому мы рассмотрим способности программы на примере версии для Windows XP, а сидельцы под ОС Windows98/МЕ смогут без труда разобраться в аналогичных опциях версии для своих систем.
В первую очередь, бросается в глаза наличие встроенного языкового модуля в Ashampoo PowerUp XP, при помощи которого каждый пользователь может локализовать программу. Если вы владеете английским в должной мере, то для вас не составит труда внести необходимые языковые изменения. Достаточно зайти в меню File - Language Editor, выделить нужную фразу на английском и в открывшемся окне сделать русский перевод (рис. 1). А можно и вручную сделать перевод программы, открыв в «Блокноте» файлы PwrUpXp.lng и FktEditXp.lng, которые лежат в программной папке. В том же меню File, но уже при помощи команды Function Editor, можно добавить в программный интерфейс часть опций, по каким-то причинам зарезервированные авторами программы, а также изменить описание подсказки для каждой функции. Пользоваться редактором функций несложно: для выбора или изменения нужного параметра следует снять галочку в окне Write-protected, затем в выпадающем списке отыскать требующуюся функцию (заодно посмотрев все доступные опции). Любую опцию можно переместить в понравившуюся программную группу, в поле Help Text отображается информация, объясняющая, что это за зверь такой и с чем его можно употребить, а также есть возможность вбить свое пояснение на любом языке. В зависимости от желания можно приказать изменениям, внесенным в систему, вступать в силу либо после перезагрузки Windows (After Windows restart), либо немедленно - Active immediatelly. Сказать по правде, ни в одной из программ я не встречал такого сервиса для пользователя (рис. 2).
Самих программных опций, которые скрываются в меню File - Program Options, не так уж и много (рис. 3): на вкладке General можно попросить программу больше не показывать свой логотип при каждом запуске и себя в системном лотке. Звуковые эффекты мало кому интересны, а вот защитить паролем доступ к программе окажется совершенно нелишне при наличии нескольких пользователей. Вкладку Appearance нет смысла рассматривать: всего лишь варианты оформления программного интерфейса.
Первое, с чего нужно начать работу с программой - создать свой профиль для восстановления на тот случай, ежели после изменения настроек система начнет вести себя непотребно: File - Create Profile File. Вернуться к первоначальным настройкам можно в том же меню при помощи команды Restore а Profile. Программа в левой части главного окна имеет семь кнопок. Пять из них - Windows, Drives&Files, Boot Options, Security и Network&Internet - доступны сразу, для вызова двух других - Icons и Applications - нужно щелкнуть по складке Other. Под каждой из кнопок скрываются свои дополнительные вкладки. По умолчанию включены опции, соответствующие текущим настройкам Windows. Мы рассмотрим наиболее актуальные параметры системы, в которые можно внести изменения, оставив без внимания всевозможные визуальные эффекты.
Кнопка Windows (рис. 4) На вкладке General и для Win98/ME, и для WinXP доступны следующие опции:
Для WinXP доступно изменение фоновой картинки для панели кнопок «Проводника»: достаточно выбрать картинку в формате ВМР и задействовать опцию Explorer toolbar background image, в окне которой надо ввести полный путь к этой картинке. Большинство опций следующей вкладки - Display - позволяет разрешить или запретить отображение всевозможных системных значков.
Как известно, «рабочий стол» в Windows XP при «Классическом» режиме меню «Пуск» отображает все иконки, а в случае стиля ХР - только «Корзину». Добавить или убрать какие-либо иконки с «Десктопа» и призваны команды Show […] on desktop classic menu/XP menu. Таким образом, можно в обоих вариантах, ХР и классическом, убрать или добавить следующие значки: «Мои документы», «Корзина», «Сетевое окружение», Internet Explorer. Все работавшие с Windows XP обратили внимание, что zip-архив имеет вид папки, да и называется он «Сжатая папка». По умолчанию эта опция, разумеется, включена: Show ZIP archives as folders, но при помощи PowerUp XP возможен и обратный ход - отключение отображения архива как папки. Наконец, ставшая уже стандартной для программ такого класса опция Hide arrow symbol in shortcut icons, с помощью которой можно убрать значки «стрелочек» у ярлыков. Но в этом случае всегда стоит проверять, что мы удаляем: просто ярлык или сам файл, поскольку визуальной разницы между ними не будет. Одной из самых полезных, на мой взгляд, вкладок является вкладка Advanced:
Кнопка Drives & Files (рис. 5) На вкладке Drives показаны все диски, имеющиеся в системе, в том числе и виртуальные. Выводится полная информация о свободном месте, файловой системе, а также предусмотрена возможность скрыть диск в «Моем компьютере» - достаточно поставить галочку в опции Hide this drive in My Computer window. Вкладка File System. Общая опция Autostart active for… дает возможность автозапуска с любых носителей, а не только с компакт-дисков, но есть один нюанс. Если вы случайно забыли в корневой директории жесткого диска autorun.inf и активировали опцию автозапуска для жестких дисков, при каждом обращении к этому диску будет стартовать тот проект, на который укажет «autorun». Одним щелчком мыши можно убрать защиту системных файлов: Activate System File Protection, если вы бесстрашны, как самурай, а также вывести окно предупреждений этой защиты: Display System File Protection alerts, если осторожность является вашим жизненным кредо. А вот и опция, которая прольет бальзам на раны многих пользователей, не знающих, каким образом в реестр можно добавить поддержку режима UDMA 66/100: просто помечаем галочкой Use Ultra DMA 66/100 mode on supported drives, перегружаемся и радуемся жизни с удвоенной силой. Только для начала эту опцию нужно извлечь на свет с помощью меню File - Function Editor. Любому неизвестному файлу можно назначить запуск в том же «Блокноте» или любой иной программе при помощи опции Open unregistered file types with… Еще раз отмечу, что часть опций этой вкладки по умолчанию не отображается, они могут быть включены с помощью Function Editor. Посмотрите, вдруг что и выберете для себя.
Кнопка Boot Options (рис. 6) Вкладка General. Для PowerUp XP не составит никакого труда очистить временную папку при запуске Windows XP, если вы отметите опцию Empty TEMP folder. Точно так же при запуске Windows XP можно задать опустошение «Корзины», всевозможных cookies, кэша Интернета, очистить историю последних операций и многое другое - в общем, устраивать вашему компьютеру тотальную чистку при каждой перезагрузке. Вкладка Logon Screen. Если вы укажете здесь свой логин и пароль для входа в систему, она больше не будет донимать вас назойливым требованием вводить их каждый раз при загрузке - очень удобно для единоличных владельцев компьютера. А вот когда у вас возникнет желание (довольно странное, на мой взгляд) сделать окно сообщения при старте системы, то достаточно ввести нужный текст и название окна в опции Automatic Message at System Start, и ваше чадо, к примеру, будет всякий раз лицезреть «мудрый» совет родителей немедленно выключить эту «шайтан-машину». И, конечно же, полная свобода фантазии открывается при использовании опции Logon Screen Background: выбирайте не только свой цвет фона, но и картинку, которая будет появляться на экране еще до входа в систему. А вот на вкладке Boot Parameters приведен список всех операционных систем, установленных на компьютере, при этом вы можете изменить приоритет загрузки (Boot Manager), сделав первой системой по умолчанию ту, которая больше понравилась. При этом, разумеется, изменится и вид загрузочного меню Windows XP.
Кнопка Security (рис. 7) Характерная особенность рассматриваемой программы - практически неограниченные возможности для администратора системы нормировать деятельность остальных пользователей. Судите сами: Вкладка General. Здесь есть возможность разрешить или запретить показ в меню кнопки «Пуск» опций «Поиск», «Выключение», «Помощь», а также всех папок конкретного пользователя. Легче снять галочку в опции Full access to Settings in Start menu, чем запретить кому-либо полный доступ к настройкам меню «Пуск» - меньше головной боли будет. Персонально для любителей поэкспериментировать с редактором реестра есть соответствующая опция User can use registry editor - сняли с нее отметку, и горе-настройщик не получит вожделенного доступа в святая святых любой системы. Вкладка Control Panel. В разделах Display и Printers администратору дано право лишать других пользователей доступа к настройкам экрана и возможности добавлять или удалять принтеры. А в разделе Control Panel Icons для каждого значка есть опция, позволяющая убрать ненужную иконку в «Панели Управления». Немного жестоко, но такова правда жизни: сколько раз вам приходилось хвататься за сердце после безжалостного тюнинга системы другими людьми? Проще заблокировать потенциально опасные опции и жить спокойно. Вкладка Explorer. Опять для бедного пользователя одни запреты: в разделе Internet Explorer можно запретить сохранять веб-страницы на диск, загружать файлы из Сети, да и вообще жестко ограничить доступ к настройкам, доступным в меню «Сервис» - «Свойства обозревателя». А для вящей секретности лучше убрать с глаз долой «Избранное» в браузере. Вкладка ХР-Security. Сюрприз для тех, кому до смерти надоел MSN Messenger: вы наконец-то можете запретить его автозагрузку при запуске Windows и Outlook Express. Правда, более кардинальным решением является установка Service pack 1 для Windows XP, после чего вы получите возможность вообще удалить пейджер из системы.
Кнопка Network&Internet (рис. 8) Как известно, в Windows XP настройка локальной сети производится очень просто: достаточно запустить «Мастера настройки сети». Поиск других компьютеров, подключенных к сети, займет считанные минуты, и, как правило, нет нужды проводить какие-либо дополнительные настройки. По умолчанию в PowerUp XP включена опция Automatic network searching, позволяющая «Мастеру» проводить свои поиски-происки. И если у вас уж совершенно нет сердца, то на вкладке General в разделе Network Settings можно отказать в этой благодати другим юзерам. А если в вас живет дух Исаева-Штирлица, надежно спрячьте свою машину в локальной сети, активировав опцию Hide computer in network. В разделе Internet Explorer этой же вкладки можно заставить браузер открывать свои окна в полном режиме (Open Internet Explorer in full-screen mode), изменить стандартное название окна браузера (Internet Explorer window title), а также выбрать подходящий фон для панели кнопок в виде какой-либо *.bmp-картинки (Internet Explorer menu bar background image). Ну а раздел Outlook Express полезен уже тем, что позволяет отключить запуск стартовой картинки этого почтового клиента, причем без перезагрузки системы (Display logo screen when starting). Для полного счастья предлагается возможность изменить стандартное название окна программы на что-нибудь вроде «почтальона Печкина».
Кнопка Icons (рис. 9) Почувствуйте себя иконописцем! Если вам надоел вид типовых системных иконок Windows, с помощью двух вкладок этой панели вы смените любой системный значок на «рабочем столе» или в меню «Пуск». Достаточно два раза щелкнуть на выбранном значке и в открывшемся окне выбрать любой понравившийся. По умолчанию поиск значков проводится в файле windows\system32\shell32.dll, но при помощи кнопки «Обзор» можно задать и любой другой файл с иконками, например, moreicons.dll.
Кнопка Applications (рис. 10) Эта кнопочка пригодится только желающим поковырять настройки пакета Microsoft Office, а точнее - несколько параметров для Word и Excel. Из общих опций можно выделить лишь разрешение показывать расширенный буфер обмена, содержащий несколько скопированных туда элементов. Что же в итоге? Конечно, возможности, заложенные в программе, не являются революционными, но среди всех программ для настройки операционной системы эта занимает далеко не последнее место. К тому же, программные файлы занимают всего полтора мегабайта. Самое главное - программа, в общем-то, практически бесплатна: если вы не хотите платить 40 долларов (а я думаю, что вы не хотите), то достаточно бесплатно получить триальный ключ на 30 дней, сделать все необходимые изменения в системе и безжалостно расстаться с программой, поскольку измененные системные параметры совсем не опечалятся по поводу кончины «могучего мыльного софта».
Источник материала: http://www.homepc.ru/
|
 |
Дополнительная информация |
|
|
|